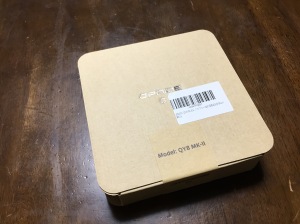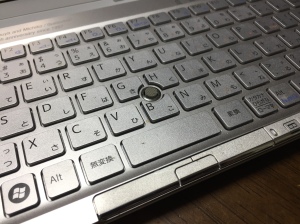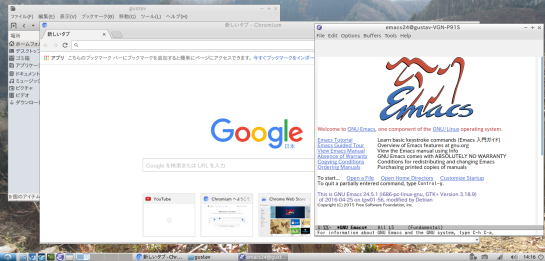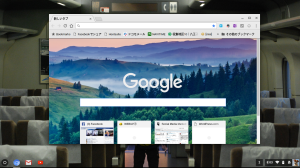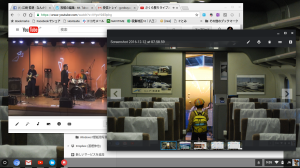VAIO Type Pには、キーボードの真ん中にスティックポインターが付いてます。
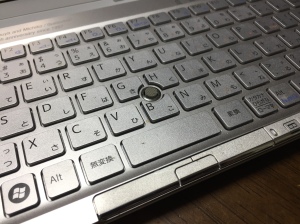 Windows環境では、写真にある真ん中のボタンを押しながらスティックポインタを上に押したり下に押したりすると、ウインドウの中がスクロールするんです。コレは結構便利な機能です。
Windows環境では、写真にある真ん中のボタンを押しながらスティックポインタを上に押したり下に押したりすると、ウインドウの中がスクロールするんです。コレは結構便利な機能です。
先日使えない、と書いたChromium OSでも、何もしなくてもこの機能は生きていて、スクロールしてくれます。
ところが、LubuntuではOSをインストールした素の状態ではスクロールはしてくれません。
ウインドウシステムに同じXorgを使っているChromium OSに出来てLubuntuに出来ないことはありますまい、ってことで調べたら、こういうページに行き当たりました。
このページによると、
/usr/lib/X11/xorg.conf.d/15-vaio.conf
というファイルを作って、
Section "InputClass"
Identifier "Trackpoint Wheel Emulation"
MatchProduct "PS/2 Generic Mouse"
MatchDevicePath "/dev/input/event*"
Driver "evdev"
Option "EmulateWheel" "true"
Option "EmulateWheelButton" "2"
Option "Emulate3Buttons" "false"
Option "XAxisMapping" "6 7"
Option "YAxisMapping" "4 5"
EndSection
という内容にする、ということをすれば、スクロールができるようになる、っていうことでした。
まずはType Pで/usr/lib/X11を見てみると、中味が空。ということは、Lubuntuの現バージョンでは、このディレクトリを使うことは推奨されていないということでしょうね。
manページでxorg.conf.dを調べてみると、この設定ファイルのサーチパスというのは決まっていて、情報を教えていただいた記事にあるディレクトリもサーチパスの中に入っていますが、他の情報も見てみると、最近は/usr/share/X11/xorg.conf.dを使うの多数派のようです。ちなみにmanページに書かれたサーチパスは以下のとおりです。
/etc/X11/<cmdline>
/usr/etc/X11/<cmdline>
/etc/X11/$XORGCONFIG
/usr/etc/X11/$XORGCONFIG
/etc/X11/xorg.conf
/etc/xorg.conf
/usr/etc/X11/xorg.conf.<hostname>
/usr/etc/X11/xorg.conf
/usr/lib/X11/xorg.conf.<hostname>
/usr/lib/X11/xorg.conf
詳細は、
$ man xorg.conf.d
とタイプしていただいて、manページをご覧くださいまし。
さて、こちらの記事を参考にさせていただいて、20-thinkpad.confっていうファイル名で上記内容のファイルを作って試してみたところ、やっぱる動かないんです。なんでだろうといろいろ考えてみて思いついたのがスティックポインターの名前です。上記には”PS/2 Generic Mouse”と書かれていますね。
参考にさせていただいた記事2件で”PS/2 Generic Mouse”という名前でデバイスを参照していますが、果たして同じ名前なのかどうか確認して見る必要があります。同じハードとは言え、本当に同じ名前なのかどうか。
それでxorg mouse 名前”で検索して見つけたサイトがここです。ここにある方法で/procファイルシステムにあるデバイスの定義を見てみることにしました。念の為、マイクロソフトの有線マウスをUSB端子に挿して下記コマンドを打ってみました。
$ egrep "Name|Handlers" /proc/bus/input/devices | egrep -B1 'Handlers.*mouse'
その結果は、
N: Name="PS/2 BYD TouchPad"
H: Handlers=mouse0 event4
--
N: Name="Sony Vaio Jogdial"
H: Handlers=mouse1 event6
--
N: Name="Microsoft Microsoft Notebook Optical Mouse with Tilt Wheel"
H: Handlers=mouse2 event8
PS/2 Generic Mouseなんていう定義のテバイスはないのでありまして、候補はPS/2 BYD TouchPadとVaio Jogdialの2つ。さすがにJogdialはないだろうということで、20-thinkpad.confのPS/2 Generic Mouseの記述をPS/2 BYD TouchPadと修正してみたところ、うまく動作したのでした。
何が違うのかなぁ?初期型とそうじゃないものの違いかな?などと考えるわけですが、動いたからいいかなぁと思います。